Cách in 2 mặt trong word:
Bấm tổ hợp phím Ctrl +P để xuất hiệp hộp thoại Print
hoặc Vào File -> Print
Phần Print --> chọn Odd Pages - In các trang lẻ trước.
Với word 2003:
Với word 2010 2007 tương tự
Sau khi in in xong các trang lẻ, các bạn tới máy in lật ngược lại toàn bộ các trang đã in. Rồi tiếp tục làm như vậy nhưng lần này phải chọn Even pages
Chú ý: Quá trình đảo giấy bạn hãy để ý xem khi lật ngược thì làm thế nào sẽ thuận cả 2 chiều, hãy in thử 1-2 bản trước rồi thực hiện toàn bộ văn bản của bạn.
Nếu máy in của bạn hỗ trợ in 2 mặt:
Nếu máy in của bạn không hỗ trợ in ấn song công tự động, bạn có thể chọn hộp kiểm tra bằng tay song trong hộp thoại Print. Microsoft Office Word sẽ in tất cả các trang xuất hiện trên một mặt giấy và sau đó nhắc bạn bật stack hơn và ăn các trang vào máy in một lần nữa.
Ví dụ máy in HP:
Cách in 2 mặt trong Excel:
Trường hợp 1: Máy hỗ trợ in 1 mặt
File-->print-->Properties-->Finishing-->Đánh dấu hộp kiểm Print on both sides
Trường hợp 2: Máy in không hỗ trợ in 2 mặt:
Cách 1: Thủ Công
Copy hết sang Word Paste (hoặc: Edit/Paste special/ Microsoft Excel Worksheet Object/OK) dán sang Word và in trên Word theo chế độ chẵn lẻ. Hoặc dùng trực tiếp trong Excel lệnh Copy/ sau đó Paste Special/Chọn mục Values/ Bấm OK. Rồi in 2 mặt như word bên trên:
Cách 2:: Sử dụng Macros
Tải Print Select về:
http://www.mediafire.com/?e34591n64x9fcso
1. Giải nén.
2. Cấu hình cho phép macro hoạt động: Tools > Macro > Security > chọn Medium.
3. Chạy Frint Select.xla > chọn Enable Macros.
4. Chọn trang bản tính cần in > nhận tổ hợp Ctrl+Shìft+P > nhập yêu cầu in.
In tất cả các trang lẻ trước bằng cách nhập từ le vào, sau đó lật giấy lại in trang chẵn bằng cách nhập từ chan






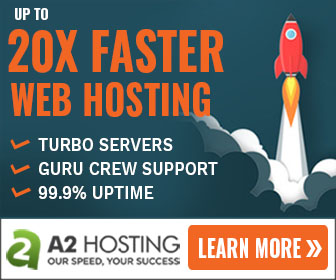
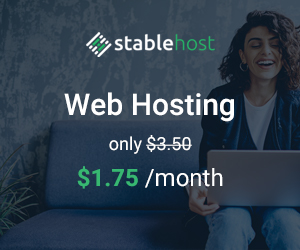
Không có nhận xét nào:
Đăng nhận xét