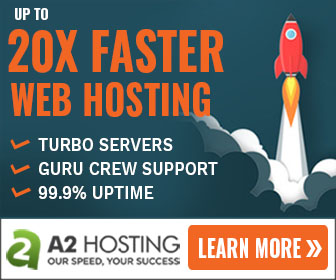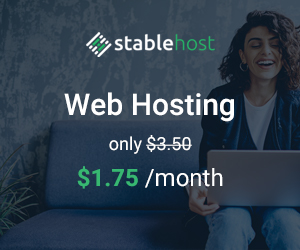Minh xin chia sẽ cùng các bạn
Yêu cầu đầu tiên là các bạn phải dùng trình duyệt Firefox
Sau đó các bạn vô tools > Add-on cài add-on có tên là Greasemonkey
Mục đích của viêc này là nó cho phép chạy sript trên Firefox
Tiếp đến các bạn cài đọan sript từ trang web dưới đây vô
http://userscripts.org/scripts/show/37933
Sau đó tắt firefox mở lại
Lên googlebooks và tìm sách
Thấy cuốn sách nào ưng ý thì down về bằng cách ân nút bên trái như hình
Sau đó các bạn bấn tiếp get download link
sau mot hồi nó nhận trang về mấy bạn thấy nó liệt kê một mớ trang bằng file hình ảnh .pnj hay .jpg
Nãy giờ quên chỉ mấy bạn cách down vê nữa
Cài thêm một add-on nữa có tên là Flashgot
Chọn như hình
Sau đó check vô mấy cái hình
Bấm ok
Việc còn lại la của IDM rùi
Để thuận tiện cho việc tra cứu và lưu trữ, bạn nên đóng gói các trang sách thành tài liệu PDF.
Sau khi tai về xong các bạn bạn convent thành pdf thong qua adobe Acrobat
hay Phần mềm Image to PDF là một chương trình giúp bạn chuyển đổi nhanh các định dạng hình ảnh khác nhau sang định dạng PDF. Ưu điểm của chương trình đó là: thao tác rất đơn giản, tốc độ chuyển đổi cực nhanh. Tải bản dùng thử 10 ngày của Image to PDF 1.4 tại địa chỉ http://www.rinasoft.com/download/Image2PDF.exe (dung lượng 3,51MB).
Cách sử dụng Image to PDF như sau:
- Bấm vào nút hình dấu cộng (+) để mở ra hộp thoại “Open”.
- Bấm chọn các file hình ảnh cần chuyển sang file PDF trong hộp thoại “Open”.
- Cuối cùng, bạn bấm vào nút “Export to PDF” màu xanh là xong.
Các file PDF được chuyển đổi từ hình ảnh sẽ được lưu vào thư mục mặc định là: “C:Export”. Bạn hãy thử thưởng thức thành quả của mình đi nào
dán đường dẫn ở trên vào ô Input và nhấn Grab. Chờ vài phút để trang web làm việc, bạn sẽ thấy toàn bộ liên kết tải về các trang sách dưới dạng file ảnh (định dạng jpg). ), nhấp chuột phải lên giao diện trang web chọn DownThemAll!… Sau đó bạn chọn các file cần tải về và lưu vào thư mục nào đó trên ổ cứng. Lưu ý, các file ảnh thường có tên giống nhau, bạn cần đổi tên tương ứng với số thứ tự trang. Với DownThemAll! sẽ tự động đổi tên giúp bạn. Khi hộp thoại Renaming Conflict! xuất hiện, chọn Rename into ”…” rồi nhấn OK.
Hơi lâu một tí nhưng hiệu quả lâu dài hihi
Tải sách miễn phí trên Google Books dễ dàng bằng Google Books Downloader
Mặc dù ở đây có rất nhiều cuốn sách miễn phí có thể đọc trực tuyến dễ dàng nhưng Google Books không cho bạn tải chúng về đọc trên máy tính của mình.
Nếu bạn không có nhiều thời gian truy cập Internet, Google Books Downloader sẽ giúp bạn khắc phục những khó khăn trên. Đây là một ứng dụng miễn phí dành cho Windows cho phép bạn tải về những quyển sách miễn phí từ Google Books để có thể đọc chúng khi rảnh rổi. Trước hết, bạn tải Google Books tại đây sau đó nhấn vào nút Download, dung lượng 3.5MB, tương thích với mọi hệ điều hành Windows